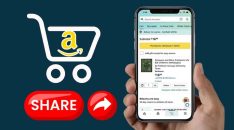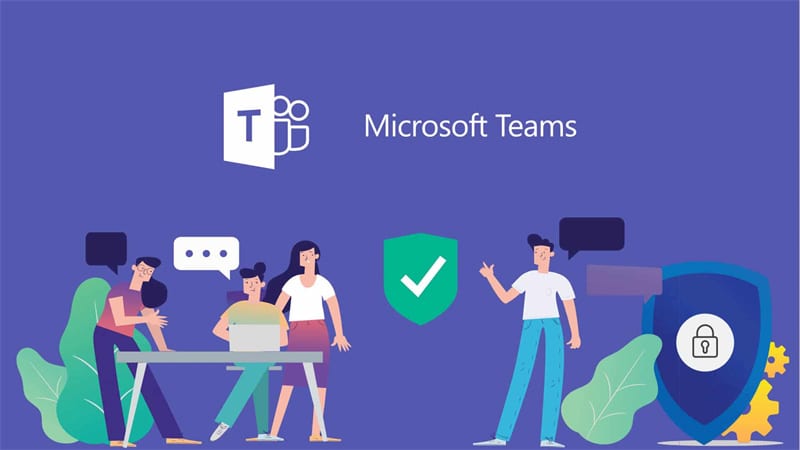
A month ago, Microsoft unveiled a new version of its famous operating system for gaming PC and beyond, Windows 11. If you've already upgraded your computer, you've probably noticed that Microsoft Teams now can be found on the updated taskbar.
For a long time, this platform was intended for business, but now Microsoft wants to bring it to ordinary users as an alternative to Skype, Slack, Facebook Messenger, and other popular means of communication.
It is worth noting that Windows 11 comes with a simplified version of Microsoft Teams, designed for personal communication.
Set Status
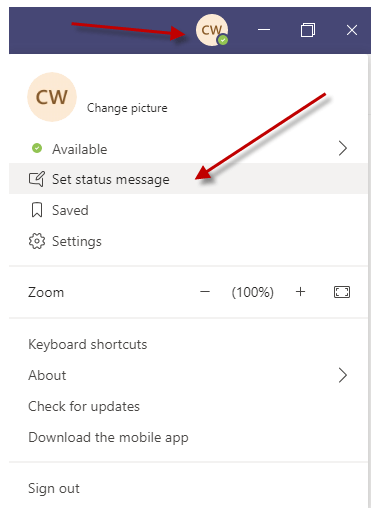
To let other users know when you're available to chat, set status in Teams. To do this, in the upper right corner, click on the profile photo → “Available” and select the appropriate option – “Available,” “Not available,” or “Not online.” Regardless of your status, you will be able to send and receive messages.
You also have the option “Set Status Caption” available in the same drop-down menu. Here you can explain to other users in more detail what you are currently doing, such as “on my lunch break” or “in a meeting.” A status caption can be temporary – simply select its expiration date in the drop-down menu under “Clear status caption after.”
Manage Notifications
Microsoft Teams allows users to customize notifications according to their preferences. Click on the three dots in the upper right corner of the window and go to Settings → Notifications.
In the window that opens, select “Change” next to “Chat.” Here you can choose for which events (such as mentioning your name or responding to your messages) you want notifications to show. You can also make a system-level setting by clicking on “Open Notification Settings in Windows.”
Format Your Messages
In Teams, you can send simple text and emoji as well as more detailed messages. To do this, go to the chat room and select the “Formatting” option below the input field – it's marked with an “A” with a pen shape.
This will open up many more options for you: you can change the size and color of the text, add indents, lists, separators, and even tables.
Find Unread Messages
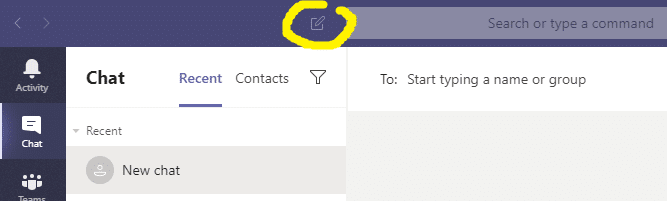
As the number of chats in Microsoft Teams grows, it will become harder to keep track of them. Fortunately, the platform offers a feature that simplifies this task.
Open the list of all chats and click on the “Filter” button at the top, marked by the three horizontal lines. Select “Unread,” and the list will show you the messages you haven't reviewed yet.
Customize Notifications from Conversations and Their Visibility
To avoid being distracted by incoming messages, you can mute some chats. To do this, go to the “Chat” tab, click on the three dots to the right of the desired conversation, and select “Mute.”
In the same drop-down menu, the option “Hide” is available. It not only mutes the conversation but also hides the conversation itself from the general list. To find it, you need to enter the names of your conversation partners in the search box at the top of the interface.
Switch to Dark Mode
Many apps offer the ability to activate dark mode, and Microsoft Teams is no exception. Simply select “Preferences” in the upper right corner, and then click on the “Appearance and Special Features” tab. Three themes are available to you: light, dark and high contrast.
To have Teams use the theme set at the system level, activate the “According to operating system theme” switch.
Remove “Chat” from the Taskbar
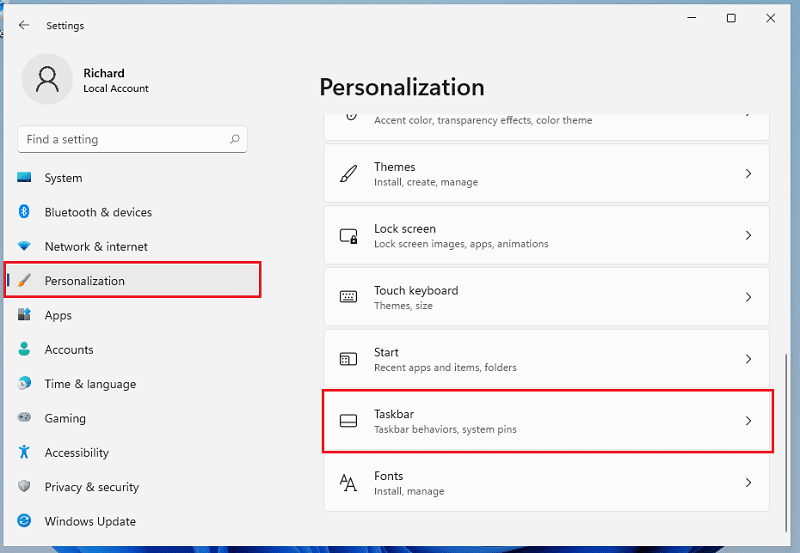
Microsoft Teams is not suitable for everyone, so in Windows 11 there is an option to remove its shortcut (as well as others, such as Search and Widgets) from the taskbar. Open the Start menu and choose Preferences. Then open “Personalization” → “Taskbar” and disable the switch next to “Chat.”
After that, Teams will still be available on your computer. To remove the application completely, open “Settings” → “Applications” → “Applications and features.” Click on the three dots next to Microsoft Teams and select “Uninstall.”